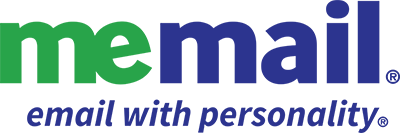email forwarding in outlook
Automatically forward all emails received by outlook to another email
- Sign in to webmail.
- Click the settings gear.
- Click Your app settings > Mail
- In the left sidebar, choose Mail > Accounts > Forwarding
- Select Start Forwarding
- Enter the new recipient’s email address below
- Click Save at the top, above Forwarding
- To turn off, select Stop Forwarding.
Conditionally forward emails received by outlook to another email
- Sign in to webmail.
- Click the settings gear.
- Click Your app settings > Mail
- In the left sidebar, choose Mail > Automatic processing > Inbox and sweep rules
- Click + under Inbox rules
- Name the inbox rule, ex. “Forward emails”
- Choose when the rule should take effect, ex. “[Apply to all messages]”.
- Under Do all of the following, select: Forward, redirect, or send > Forward the message to…
- Enter the new recipient’s email address at the top after “Forward the message to…” and click Save.
- Click OK.
- Click Save at the top, above Inbox Rules.
Redirect emails received by outlook to another email
- Sign in to webmail.
- Click the settings gear.
- Click Your app settings > Mail
- In the left sidebar, choose Mail > Automatic processing > Inbox and sweep rules
- Click + under Inbox rules
- Name the inbox rule, ex. “Redirect emails”
- Choose when the rule should take effect, ex. “[Apply to all messages]”.
- Under Do all of the following, select: Forward, redirect, or send > Redirect the message to…
- Enter the new recipient’s email address at the top after “Redirect the message to…” and click Save.
- Click OK.
- Click Save at the top, above Inbox Rules.